Tutorial #1 - Uploading your first project
It is recommended to use iOS to follow the tutorials. Each tutorial consists of a project file which must be downloaded and unzipped to your computer. This tutorial will show you how to open a project, and publish it to your iOS device.
Download and open the project
Once you have installed the PC Designer software, download the following file and unzip it to a suitable location on your PC, eg your Desktop.
Download Tutorial 1 Project Files Here
To open that project in the Designer Software, launch the software & choose the 'Open Existing / Recent Project' option:
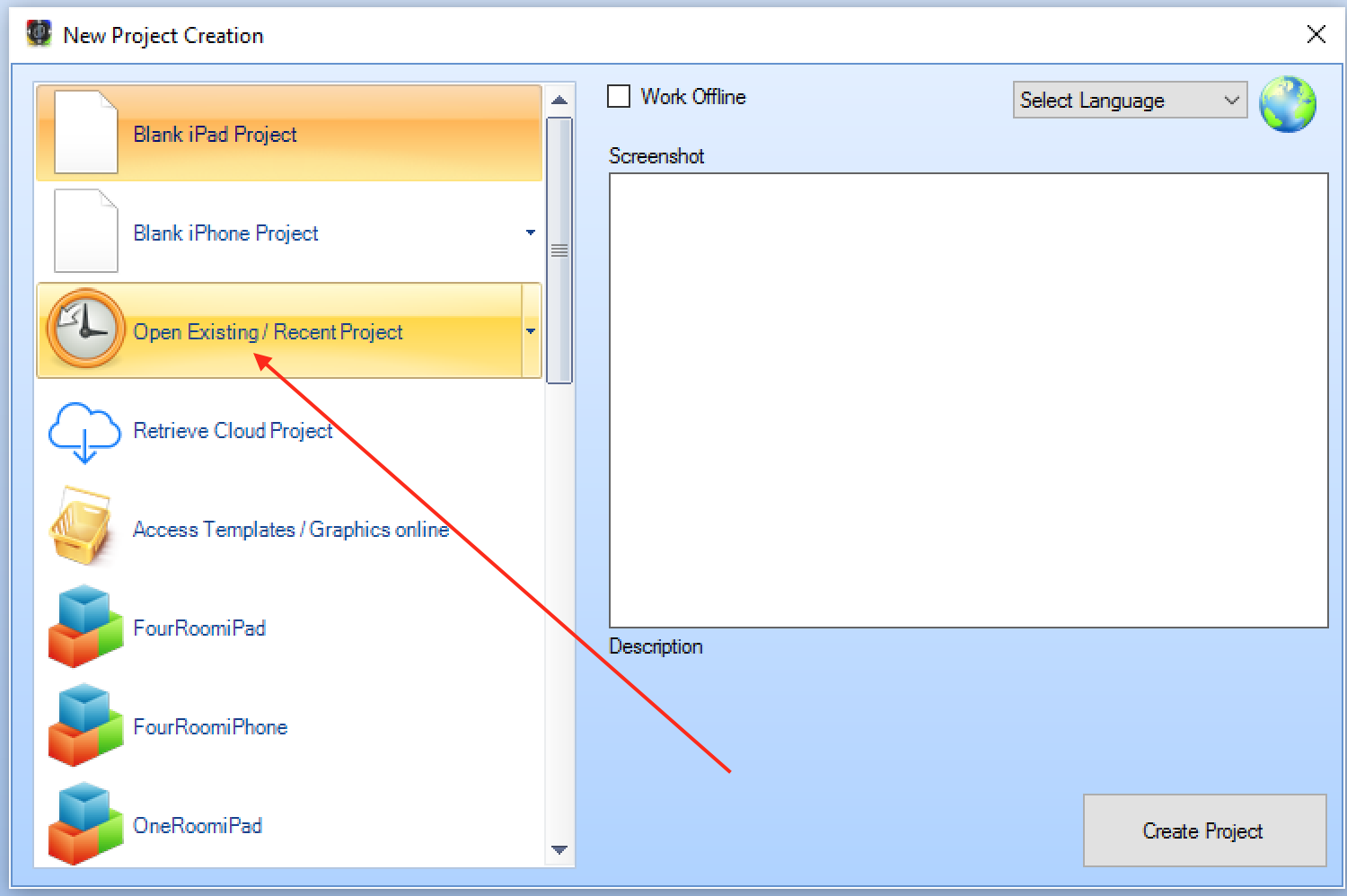
Navigate to the unzipped project folder on your computer, and select the tutorial1.pad file. The project will then open in the Designer software window.
Publish to App
In order to transfer the project to the app, you need to select the 'Publish to App' option as shown:
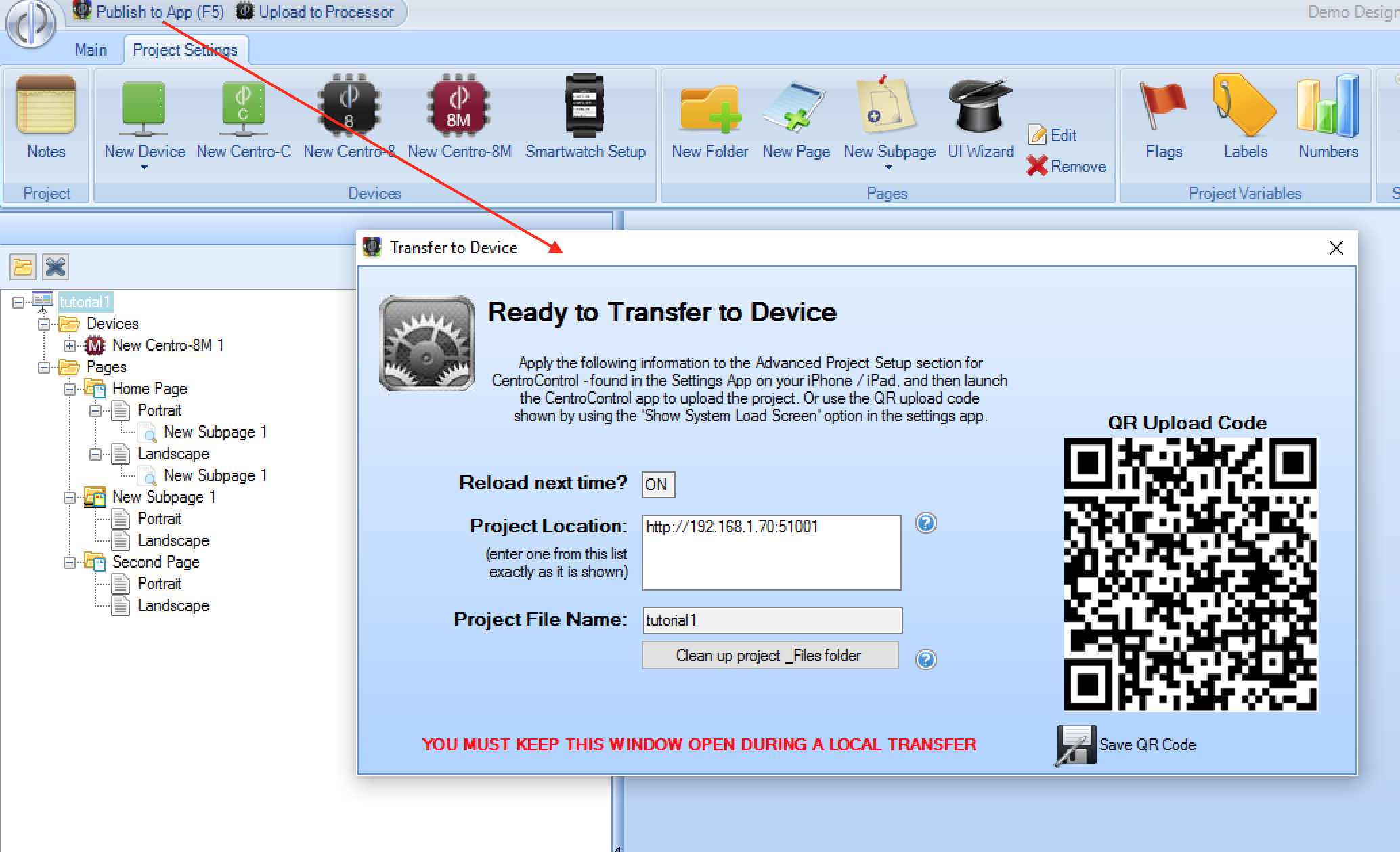
The will then prepare the project for transfer to the app. You need to keep the transfer window open when attempting to transfer the project.
Download iOS or Android App

The CentroControl app, available on iTunes for iOS, is used as the primary control method for your projects. The app is free if using at least one Centro hardware device, otherwise there is an in app purchase to unlock it for use exclusively with 3rd party devices.
Once you have installed the CentroControl app on your device, launch the app & you should be presented with a screen similar to the following:
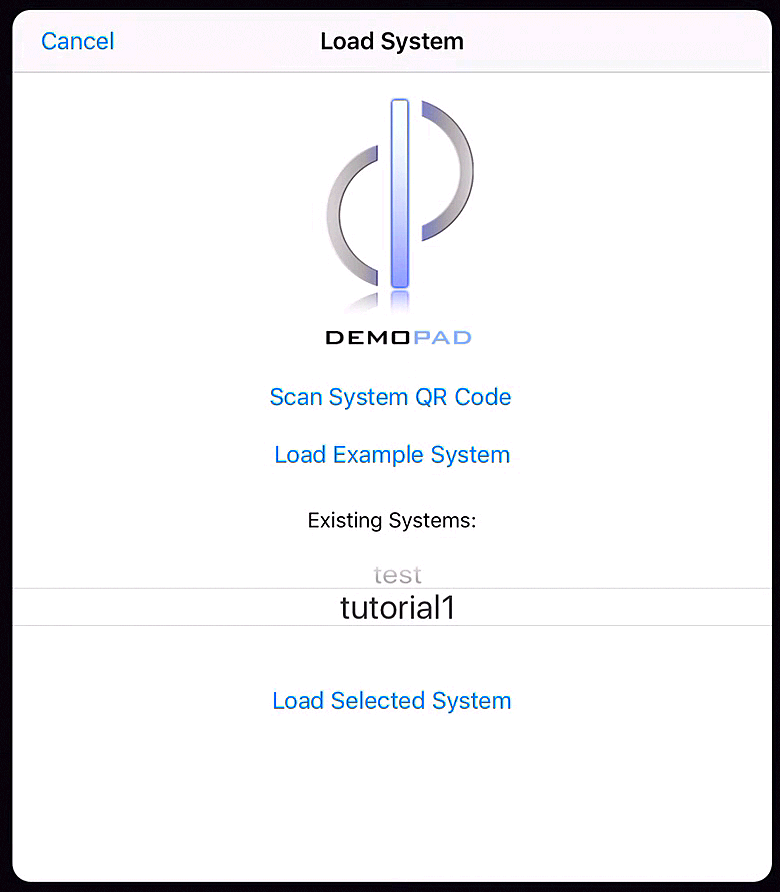
Select the option to scan a system QR code and point the camera of your iOS device at your PC screen. The app should then download the project from your PC & display it.
Troubleshooting
Cannot see the option to scan a QR code
If you do not see the 'Load System' screen when you launch the app, it could be that you have already launched / downloaded a project. In this case, exit the app on the device and go to the Settings app. Find CentroControl in the list and go to 'Project Setup'. Here you will find an option for turning on the system load screen:
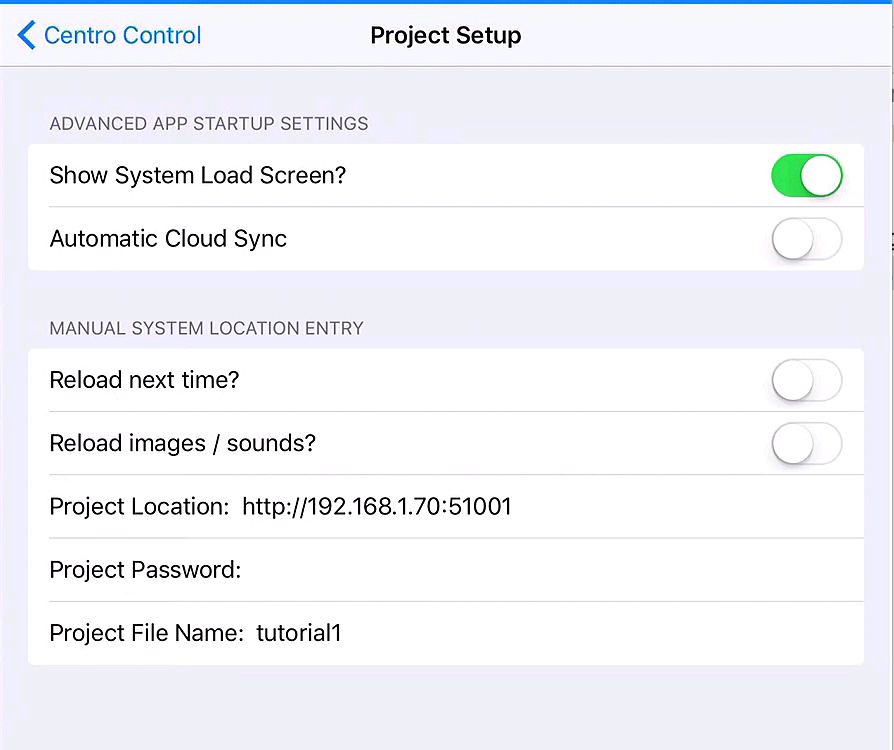
With the system load screen option turned on, exit the settings app and launch CentroControl. You should then have the option
of scanning the QR code shown on your PC screen.
Entering the download details manually
Scanning the QR code has the effect of entering the following information in the Settings app - CentroControl - Project Setup section, for example:
Reload next time: ON (instructs the app to download the project when launched)
Reload images: ON (downloads all the image files for the project)
Project Location: http://192.168.1.70:51001 (as shown on your PC screen)
Project File Name: tutorial1 (the name of your project)
If you wish, you can enter this information manually, and leave the reload next time / images options ON so that each time you launch the app, the project is downloaded.
*** Note if you scan the QR code, the reload next time / reload images options are turned OFF automatically once the project is loaded. Otherwise, you need to turn them off manually once you have finished making changes to your project, to stop the app attempting to download the project each time it is launched.
Bypassing the local network
If you experience issues downloading the project, try to scan the following QR code, which links to a copy of the tutorial project on our server. If this downloads successfully, then it is likely that a firewall, or general network issue is preventing the download:
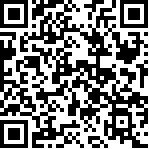
Other network considerations
It is recommended that your PC is hard wired to your network when attempting a transfer. You must also ensure that both the iOS device, and the PC, are on the same network subnet. For example, if the iOS device has an IP address of 192.168.1.x on your network, with a subnet of 255.255.255.0, then the PC should also have an IP address in the 192.168.1.x range.